How to Install your booking system
Installing your Eveve E.Diary
Each computer must be registered using the following procedure before you will be able to access your booking system.
1) Log into Windows as the user who will be using the Eveve client.
A separate copy of the E.Diary needs to be installed for each Windows user on the machine (i.e. if restaurant staff use different Windows logons; this should be avoided if possible).
This is because the client is installed on the desktop of the current user (not all users).
2) Click on (or copy to a web browser) the following link: http://www.eveve.co.nz/install/
Note: you may need to allow the eveve installer 'Client' permission to run depending on your virus protection.
3) Click on 'Eveve Installer' on the install page

4) Select 'Run' (you may need to do this twice)
You should see this screen pop up (as well as a small black screen in the background)
Application: TMS (this is your Table Management System)
Region: Australasia
Service Name: from your install email or call us to receive
Password: from your install email or call us to receive
Please be aware that the service name is case sensitive (please use upper case & lower case exactly how it appears in your service name)
Tip - We recommend keeping your system log in details somewhere safe. They are unique to your restaurant booking system and never change.
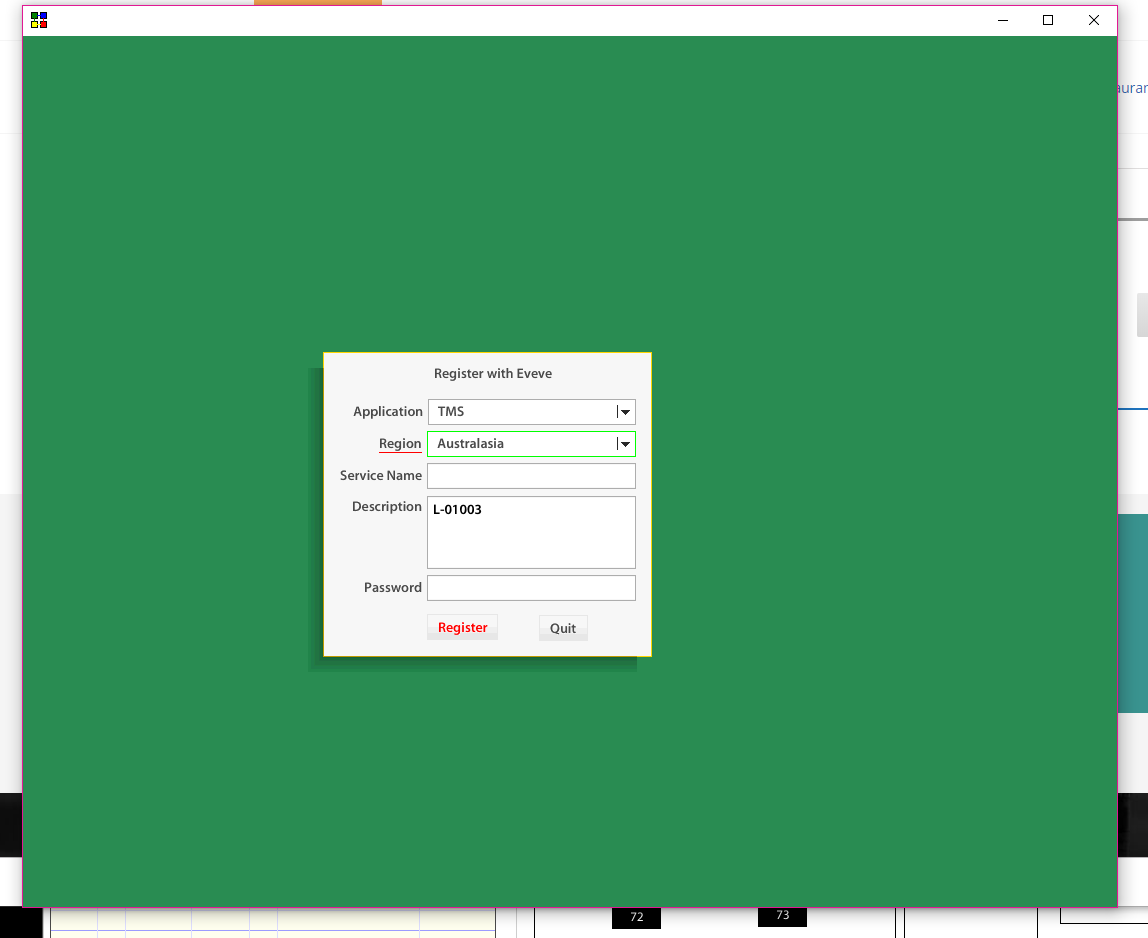
5) Click Register.
This will install the client software on the desktop of the user who is currently logged into windows. Double-click on this desktop icon to start the client software
Tip - To work, the TMS and Eveve backup folder need to stay on your desktop. Security scans can remove them so you need to remove these files from your regular scans (see our guide on Security)
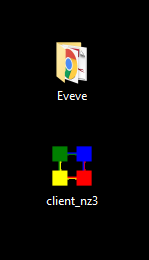
E.Diary not working?
See our guide for installing onto a Mac computer or troubleshoot common issues.
